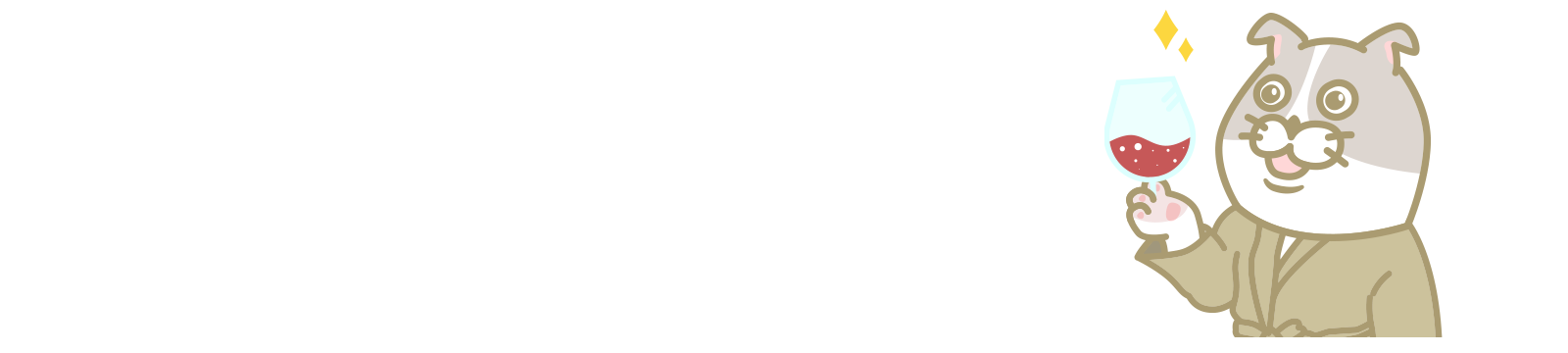常駐アプリはライン・メールなどの通知や、アップデート情報をお知らせしてくれたりと便利なものですが、稀に動作が不安定になることがあります。
複数の常駐アプリを使っていると、アプリ同士の相性が悪い場合などにPCの動作に悪影響を及ぼすようです。
そこで見つけた解決策が、不具合の原因となっている常駐アプリをタスクマネージャーから「タスクの終了」をし、もう一度同じソフトを起動するという方法です。
ただ、頻繁に常駐アプリを再起動するのは少し手間なので、今回はWindowsユーザーなら誰でも使えるバッチファイルを用いて、ダブルクリック一発で常駐アプリを再起動したいと思います。
バッチファイルを作る前に
まず、再起動したい常駐アプリの「アプリケーション名」と「パス(場所)」の2項目を控えておく必要があります。
今回はAdobeの「Creative Cloud Desktop」を例として話を進めていきます。
左下のウィンドウズアイコンを右クリックして「タスクマネージャー」を選択してください。
タスクマネージャーのプロセスの中から再起動したい常駐アプリを探します。
見つかったらそのアプリ名を右クリックして「プロパティ」を開いてください。
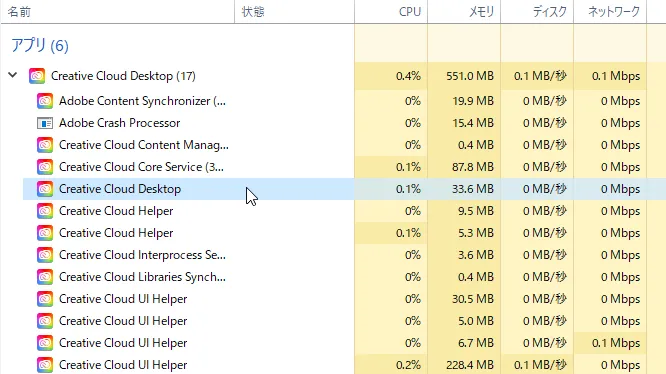
アイコンの右側くらいにあるのが1つ目に必要な「アプリケーション名」です。
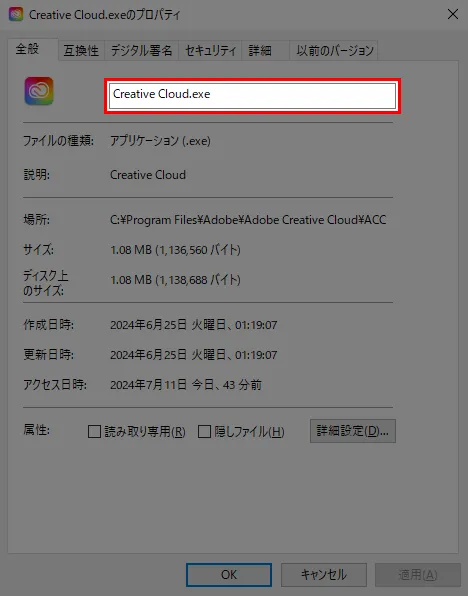
そして場所と書かれている右側にあるのが2つ目に必要な「パス」です。

「アプリケーション名」と「パス(場所)」が確認できたら、いよいよバッチファイルを作成していきます。
バッチファイルの準備
それではバッチファイルの作成工程を説明します。
- Windowsのメモ帳を開く
- 以下のコマンドをすべてコピーする
- メモ帳にペーストする
- 3行目にアプリケーション名を入力する
[例] set RestartApp=Creative Cloud.exe - 6行目にパスを入力する
[例] set RestartPath=C:\Program Files\Adobe\Adobe Creative Cloud\ACC - メモ帳を保存する際に拡張子は「.bat」に、
文字コードは「ANSI」を選択して保存する(ファイル名は何でも良い)
↓コピペするコマンド
@echo off
rem ここに再起動したいアプリのアプリケーション名を入力する
set RestartApp=ここにアプリケーション名を入力
rem ここに再起動したいアプリのパス(場所)を入力する
set RestartPath=ここにパスを入力
taskkill /F /T /IM "%RestartApp%"
start "" "%RestartPath%\%RestartApp%"
echo 【%RestartApp%】を再起動しました!
pause↓拡張子は「.bat」、文字コードは「ANSI」を選択して保存する

これでバッチファイルが作成できました!
このバッチファイルをダブルクリックすると指定したソフトの再起動ができてるかと思います。
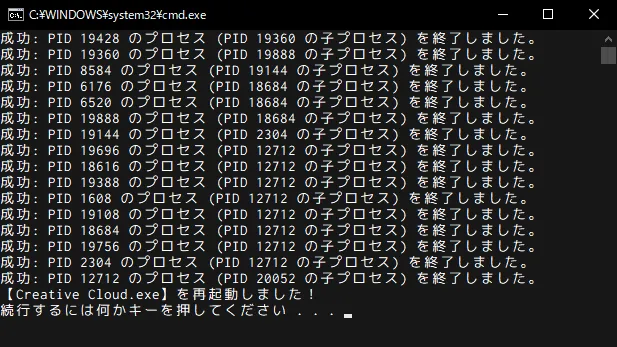
こんな感じの画面が出ていれば成功です!
ちなみに、この方法は常駐アプリ以外のソフト(Chomeやエクセルなど)でも使うことができます。
ダブルクリック一発でソフトを再起動したいときはお試しください。